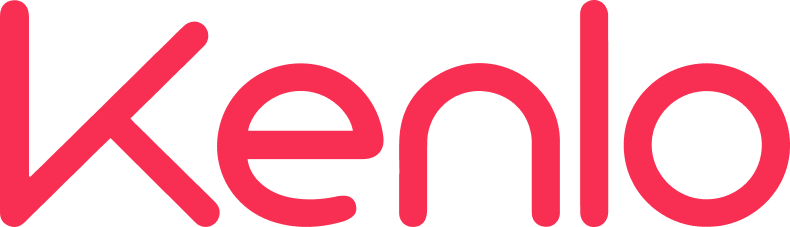A DIMOB (Declaração de Informações sobre Atividades Imobiliárias) é uma obrigação acessória que deve ser cumprida pelas empresas e pessoas físicas que prestam serviços imobiliários. Este guia tem como objetivo simplificar o processo de configuração e transmissão da DIMOB, tornando o processo mais fácil e eficiente para você. Aqui você encontrará um passo a passo detalhado sobre como realizar as configurações necessárias e transmitir a declaração com facilidade, sem complicações. Vamos começar?
O que é Dimob?
DIMOB é a Declaração de Informações sobre Atividades Imobiliárias, é um dos principais recursos usados pela Receita Federal para realizar o cruzamento de dados dos contribuintes ao efetuar a fiscalização das informações do Imposto de Renda (IR).
É uma forma de garantir a transparência entre as transações imobiliárias realizadas no país e transmitidas pelas empresas do setor.
Entendendo a tela de DIMOB do sistema.
Como configurar a DIMOB?
1. Acesse o menu "Empresa" e depois clique em "Dimob".
 2. Clique em "Configurar".
2. Clique em "Configurar".
 3. O Sistema irá abrir a janela Dados da imobiliária. Nela você deve confirmar os dados da imobiliária e informar o CPF da pessoa responsável pela imobiliária na receita federal. Após fazer esses procedimentos clique em "Próximo".
3. O Sistema irá abrir a janela Dados da imobiliária. Nela você deve confirmar os dados da imobiliária e informar o CPF da pessoa responsável pela imobiliária na receita federal. Após fazer esses procedimentos clique em "Próximo".
 4. Nessa janela você deve informar os serviços que entrarão na DIMOB, lembrando que eles se diferenciam em 3 tipos: Comissão, rendimento e imposto retido.
4. Nessa janela você deve informar os serviços que entrarão na DIMOB, lembrando que eles se diferenciam em 3 tipos: Comissão, rendimento e imposto retido.
Comissão: Aqueles serviços que ficam com o crédito final para a imobiliária, por exemplo a taxa de administração e a taxa de locação;
Rendimento: São os serviços que têm o crédito final para o proprietário, ou seja, aquilo que a imobiliária realmente repassa para o locador. Por exemplo o Aluguel;
Imposto retido: Quando há desconto no aluguel referente a retenção na fonte de imposto.
Após selecionar os serviços e lhes dar a devida categoria de declaração clique em "Salvar".
 Veja o vídeo explicativo:
Veja o vídeo explicativo:
Como configurar um serviço para ENTRAR a DIMOB?
1. Caso precise configurar um serviço para somar ao rendimento, ou subtrair do rendimento do proprietário, clique no menu "Empresa" e depois clique em "Serviços".
 2. Localize o serviço que precisa configurar, passe o mouse sobre para aparecer a lupa de detalhes e clique em detalhes para editar.
2. Localize o serviço que precisa configurar, passe o mouse sobre para aparecer a lupa de detalhes e clique em detalhes para editar.
 3. Então clique no botão verde "Editar'.
3. Então clique no botão verde "Editar'.
 4. E na opção "Rendimentos, Nota fiscal e Dimob", escolha a opção de como desejar incluir e salve.
4. E na opção "Rendimentos, Nota fiscal e Dimob", escolha a opção de como desejar incluir e salve.

Como configurar um serviço para NÃO entrar a DIMOB?
1. Caso precise configurar um serviço que esta marcado para entrar na DIMOB, para deixar de entrar, clique em "Empresa" e depois clique em "Serviços":
 2. Localize o serviço que precisa configurar, passe o mouse sobre ele, para aparecer a lupa de detalhes e clique para editar.
2. Localize o serviço que precisa configurar, passe o mouse sobre ele, para aparecer a lupa de detalhes e clique para editar.
 3. Então clique no botão verde "Editar'.
3. Então clique no botão verde "Editar'.
 4. Na opção "Rendimentos, Nota fiscal e Dimob", escolha a opção "Não incluir" e salve.
4. Na opção "Rendimentos, Nota fiscal e Dimob", escolha a opção "Não incluir" e salve.

Como alterar a opção da Dimob em um contrato rescindido/finalizado?
1. Para alterar a opção da DIMOB em um contrato rescindido/finalizado, acesse o menu "Contratos" e depois clique em "Contratos".
 2. Clique na palavra "Em andamento" para aplicar o filtro.
2. Clique na palavra "Em andamento" para aplicar o filtro.
 3. E escolha a opção "Rescindidos e finalizados".
3. E escolha a opção "Rescindidos e finalizados".
 4. O sistema irá lhe mostrar a listagem de todos os contratos finalizados, selecione todos os que deseja alterar a configuração e clique no botão verde "Mais" e, escolha "Alterar opções da DIMOB".
4. O sistema irá lhe mostrar a listagem de todos os contratos finalizados, selecione todos os que deseja alterar a configuração e clique no botão verde "Mais" e, escolha "Alterar opções da DIMOB".
 5. Escolha se você quer incluir ou não na DIMOB e clique em salvar.
5. Escolha se você quer incluir ou não na DIMOB e clique em salvar.

Como configurar em lote os contratos para gerar DIMOB?
Se a imobiliária precisa configurar vários contratos para entrar ou não fazer parte da DIMOB, existe a possibilidade dessa ação em lote.
1. Para isso acesse o menu "Contratos" e depois clique em "Contratos".
 2. Clique em "Lista de contratos".
2. Clique em "Lista de contratos".

3. Aguarde o sistema carregar a listagem de contratos. O sistema apresenta a listagem de 50 em 50 contratos. Caso queira ver todos em uma única tela, clique no final da listagem em "todos os itens" e aguarde o carregamento.

4. Selecione todos os contratos que precisa alterar a configuração, logo após clique no botão verde "Mais" e escolha a opção "Alterar opções da DIMOB".
 5. Selecione a opção "Incluir na DIMOB" e salve.
5. Selecione a opção "Incluir na DIMOB" e salve.

6. Dessa forma, todos contratos selecionados passam a entrar na Dimob.
Como desmarcar o contrato da DIMOB em massa.
1. Acesse o menu "Contratos" e depois clique em "Contratos".
 2. Clique em "Lista de contratos".
2. Clique em "Lista de contratos".

3. Aguarde o sistema carregar a listagem de contratos. O sistema apresenta a listagem de 50 em 50 contratos. Caso queira ver todos em uma única tela, clique no final da listagem em "todos os itens" e aguarde o carregamento.

4. Selecione os contratos e logo após clique no botão verde "Mais" e escolha a opção "Alterar opções da DIMOB".

5. Selecione a opção "Não incluir na DIMOB" e salve.
 6. Dessa forma, todos contratos selecionados passam a não entrar mais na Dimob.
6. Dessa forma, todos contratos selecionados passam a não entrar mais na Dimob.
Veja o vídeo explicativo:
Como desmarcar apenas um contrato da DIMOB.
1. Acesse o contrato desejado, e na tela inicial clique em "Alterar contrato".
 2. Ao abrir a tela, siga até a opção "Qual o locatário?" e clique na aba "Tributação" e depois, desmarque a opção "Gerar DIMOB pelo sistema" e siga clicando em "Próximo" até salvar.
2. Ao abrir a tela, siga até a opção "Qual o locatário?" e clique na aba "Tributação" e depois, desmarque a opção "Gerar DIMOB pelo sistema" e siga clicando em "Próximo" até salvar.

Veja o vídeo explicativo:
Dividir Dimob entre locatários.
O sistema não gera DIMOB para mais de um locatário do mesmo contrato, sendo sempre emitido apenas para o locatário principal, independente da divisão do recibo. Entretanto, caso haja necessidade de gerar a DIMOB para outros locatários do contrato, é recomendável desmarcá-lo na opção DIMOB e realizar a emissão manualmente fora do sistema. Ou seja, direto pelo sistema da receita - veja como!
Como gerar o arquivo.
1. Para gerar o arquivo da DIMOB, você precisa acessar o menu "Empresa" e depois clicar em "DIMOB".
 2. Ao abrir a tela, clique em "Gerar DIMOB".
2. Ao abrir a tela, clique em "Gerar DIMOB".
 Obs: Caso tenha a informação de "Erro" o sistema não libera o botão para baixar o arquivo. Agora, se for o caso de "Pendências" não impedem de gerar o arquivo, mas é ideal validar para verificar se será alterado ou não pela imobiliária.
Obs: Caso tenha a informação de "Erro" o sistema não libera o botão para baixar o arquivo. Agora, se for o caso de "Pendências" não impedem de gerar o arquivo, mas é ideal validar para verificar se será alterado ou não pela imobiliária.
3. A DIMOB pode ser gerada quantas vezes forem necessárias, mesmo já enviada para Receita.
Como gerar arquivo de Matriz e Filial?
De acordo com o disposto no inciso I do art. 2º da Instrução Normativa RFB nº 1.115, de 28 de dezembro de 2010, a Dimob deverá ser apresentada pelo estabelecimento matriz, em relação a todos os estabelecimentos da pessoa jurídica.
Ao cadastrar no sistema uma empresa filial, o sistema faz a leitura dos números iniciais do CNPJ e agrupa os rendimentos em um único arquivo para que a imobiliária possa fazer a transmissão, não é necessário a aplicação de nenhum filtro para que isso aconteça.
Mas se a imobiliária utiliza no sistema um CNPJ que não seja uma filial, o sistema irá gerar os arquivos individuais para cada empresa.
1. Para isso acesse o menu "Empresa" e depois clique em "Dimob".
 2. Clique em "Filtrar", logo no início da tela, abaixo de "DIMOB dos rendimentos do ano..".
2. Clique em "Filtrar", logo no início da tela, abaixo de "DIMOB dos rendimentos do ano..".
 3. No menu "Das filiais" defina o arquivo que precisa gerar.
3. No menu "Das filiais" defina o arquivo que precisa gerar.

3. Depois, basta gerar o arquivo.
Como lançar e editar as informações manualmente no sistema da receita.
Caso a imobiliária tenha iniciado a utilização do sistema em uma determinada data do ano, no qual houve repasses anteriores, nos quais não foram cadastrados no sistema, não se preocupe, é possível inclui-los de uma maneira bem simples, sem precisar cadastrar essas informações no sistema.
Baixe no seu computador, o programa da própria receita.
- Clique nesse link para baixar o programa do site da receita.

2. Após instalar no seu computador, abra o sistema, clique em "Declaração" e depois clique em "Importar".

3. Localize o arquivo txt salvo em seu computador, no qual fez o download do sistema Locação, selecione e clique em importar.

4. O sistema irá abrir uma tela com os dados da empresa. Clique na opção "Locação".

5. E caso precise alterar qualquer informação, o sistema irá abrir a ficha do contrato. Desça até o final e localize o cadastro que precisa ser ajustado e clique sobre ele. Suba novamente para o topo da ficha e faça os ajustes necessários, clicando em Alterar.

6. Após alteração, cliente no OK.

7. Se precisar gerar o relatório agora correto ao seu cliente, use a opção imprimir e comprovante de rendimento.
 8. Grave a declaração e transmita para receita. Poderá tirar outras duvidas sobre o sistema da receita no menu de ajuda.
8. Grave a declaração e transmita para receita. Poderá tirar outras duvidas sobre o sistema da receita no menu de ajuda.
 9. Depois de cadastrar tudo, clique em gravar.
9. Depois de cadastrar tudo, clique em gravar.

Dica:
Ficou com dúvida sobre o conteúdo da FAQ? Entre em contato com nossos especialistas.





 2. Clique em "Configurar".
2. Clique em "Configurar". 3. O Sistema irá abrir a janela Dados da imobiliária. Nela você deve confirmar os dados da imobiliária e informar o CPF da pessoa responsável pela imobiliária na receita federal. Após fazer esses procedimentos clique em "Próximo".
3. O Sistema irá abrir a janela Dados da imobiliária. Nela você deve confirmar os dados da imobiliária e informar o CPF da pessoa responsável pela imobiliária na receita federal. Após fazer esses procedimentos clique em "Próximo". 4. Nessa janela você deve informar os serviços que entrarão na DIMOB, lembrando que eles se diferenciam em 3 tipos: Comissão, rendimento e imposto retido.
4. Nessa janela você deve informar os serviços que entrarão na DIMOB, lembrando que eles se diferenciam em 3 tipos: Comissão, rendimento e imposto retido. Veja o vídeo explicativo:
Veja o vídeo explicativo: 2. Localize o serviço que precisa configurar, passe o mouse sobre para aparecer a lupa de detalhes e clique em detalhes para editar.
2. Localize o serviço que precisa configurar, passe o mouse sobre para aparecer a lupa de detalhes e clique em detalhes para editar. 3. Então clique no botão verde "Editar'.
3. Então clique no botão verde "Editar'. 4. E na opção "Rendimentos, Nota fiscal e Dimob", escolha a opção de como desejar incluir e salve.
4. E na opção "Rendimentos, Nota fiscal e Dimob", escolha a opção de como desejar incluir e salve.
 2. Localize o serviço que precisa configurar, passe o mouse sobre ele, para aparecer a lupa de detalhes e clique para editar.
2. Localize o serviço que precisa configurar, passe o mouse sobre ele, para aparecer a lupa de detalhes e clique para editar. 3. Então clique no botão verde "Editar'.
3. Então clique no botão verde "Editar'. 4. Na opção "Rendimentos, Nota fiscal e Dimob", escolha a opção "Não incluir" e salve.
4. Na opção "Rendimentos, Nota fiscal e Dimob", escolha a opção "Não incluir" e salve.
 2. Clique na palavra "Em andamento" para aplicar o filtro.
2. Clique na palavra "Em andamento" para aplicar o filtro. 3. E escolha a opção "Rescindidos e finalizados".
3. E escolha a opção "Rescindidos e finalizados". 4. O sistema irá lhe mostrar a listagem de todos os contratos finalizados, selecione todos os que deseja alterar a configuração e clique no botão verde "Mais" e, escolha "Alterar opções da DIMOB".
4. O sistema irá lhe mostrar a listagem de todos os contratos finalizados, selecione todos os que deseja alterar a configuração e clique no botão verde "Mais" e, escolha "Alterar opções da DIMOB". 5. Escolha se você quer incluir ou não na DIMOB e clique em salvar.
5. Escolha se você quer incluir ou não na DIMOB e clique em salvar.
 2. Clique em "Lista de contratos".
2. Clique em "Lista de contratos".

 5. Selecione a opção "Incluir na DIMOB" e salve.
5. Selecione a opção "Incluir na DIMOB" e salve.
 2. Clique em "Lista de contratos".
2. Clique em "Lista de contratos".


 6. Dessa forma, todos contratos selecionados passam a não entrar mais na Dimob.
6. Dessa forma, todos contratos selecionados passam a não entrar mais na Dimob. 2. Ao abrir a tela, siga até a opção "Qual o locatário?" e clique na aba "Tributação" e depois, desmarque a opção "Gerar DIMOB pelo sistema" e siga clicando em "Próximo" até salvar.
2. Ao abrir a tela, siga até a opção "Qual o locatário?" e clique na aba "Tributação" e depois, desmarque a opção "Gerar DIMOB pelo sistema" e siga clicando em "Próximo" até salvar.
 2. Ao abrir a tela, clique em "Gerar DIMOB".
2. Ao abrir a tela, clique em "Gerar DIMOB". Obs: Caso tenha a informação de "Erro" o sistema não libera o botão para baixar o arquivo. Agora, se for o caso de "Pendências" não impedem de gerar o arquivo, mas é ideal validar para verificar se será alterado ou não pela imobiliária.
Obs: Caso tenha a informação de "Erro" o sistema não libera o botão para baixar o arquivo. Agora, se for o caso de "Pendências" não impedem de gerar o arquivo, mas é ideal validar para verificar se será alterado ou não pela imobiliária. 2. Clique em "Filtrar", logo no início da tela, abaixo de "DIMOB dos rendimentos do ano..".
2. Clique em "Filtrar", logo no início da tela, abaixo de "DIMOB dos rendimentos do ano..". 3. No menu "Das filiais" defina o arquivo que precisa gerar.
3. No menu "Das filiais" defina o arquivo que precisa gerar.






 8. Grave a declaração e transmita para receita. Poderá tirar outras duvidas sobre o sistema da receita no menu de ajuda.
8. Grave a declaração e transmita para receita. Poderá tirar outras duvidas sobre o sistema da receita no menu de ajuda. 9. Depois de cadastrar tudo, clique em gravar.
9. Depois de cadastrar tudo, clique em gravar.