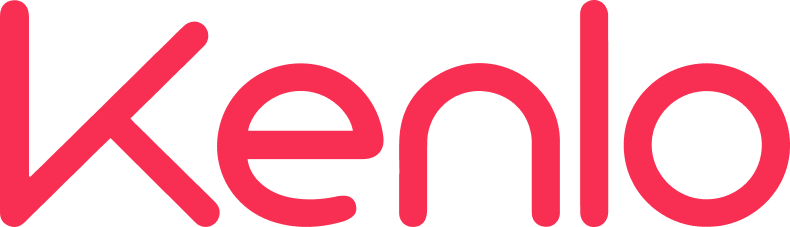♦ Caso queira utilizar seu e-mail do Webmail no Outlook é possível fazê-lo a partir da configuração abaixo.
Observações:
Ao configurar a conta no Outlook não conseguimos ter 100% do controle do funcionamento do seu e-mail dentro do Outlook, pois não temos acesso às ferramentas do Outlook, apenas do Webmail, ou demais produtos originais da Kenlo.
Essa FAQ contém um dos layouts possíveis do Outlook, no entanto, todos os passos indicados servem para todos os layouts disponíveis.
O backup dos e-mails atualmente são compatíveis com as versões 2016,2019 ou no Outlook Clássico, No momento, o novo Outlook ainda não oferece suporte para essa funcionalidade de exportação de dados.
Para configurar seu e-mail no Outlook, siga os passos abaixo:
- Na página inicial do Outlook, clique na aba "Arquivos".

- Na aba Arquivos, clique em "Configurações da Conta".

- Na janela Configurações de Conta, na aba "E-mail", clique em "Novo":

- Na janela Adicionar Nova Conta, selecione a opção "Definir manualmente as configurações do servidor ou tipos de servidor adicionais" e clique em "Avançar":

- Selecione a opção "E-mail da Internet" e clique em "Avançar":

- Preencha os campos de:
- Nome com o nome de usuário desejado:
- Endereço de E-mail com o e-mail que deseja configurar.
- Selecione campo "Tipo" de conta conforme o desejado:OBSERVAÇÃO:- IMAP baixa uma “cópia” dos seus e-mails do Mail Kenlo.- POP baixa os e-mails sem deixar a “cópia” no Mail Kenlo.Logo, recomendamos o uso do IMAP, pois caso queira utilizar o Outlook na sua máquina de trabalho, e usar o Webmail pelo celular ou em outra máquina (na sua casa, por exemplo), conseguirá sem problemas, o que não acontece com POP, pois se configurar seu email como POP em um local, os e-mails ficarão salvos apenas nesse local.Segurança? SSL Caso o seu e-mail esteja configurado como POP, atualize para configurações abaixo:
Caso o seu e-mail esteja configurado como POP, atualize para configurações abaixo:
Servidor de entrada: pop.ingaia.com.br
Porta: 995
Segurança: SSL
Servidor de Saída: smtp.ingaia.com.br
Porta: 465
Segurança: SSL
Caso o seu e-mail esteja configurado como IMAP, atualize para configurações abaixo:
Servidor de entrada: imap.ingaia.com.br
Porta: 993
Segurança: SSL
Servidor de Saída: smtp.ingaia.com.br
Porta: 465
Segurança: SSL
Caso ocorra algum erro de conexão, siga as instruções abaixo:
Altera a porta do servidor de entrada: De 995 para 110
Se o erro persistir, utilize as configurações a seguir:
Servidor de entrada: pop.dominio-do-cliente
Porta: 465
Segurança: SSL
Servidor de saída: smtp.dominio-do-cliente
Porta: 465
Segurança? SSL - Preencha os campos e-mail e senha com seus dados de login do "Webmail":
- Clique em "Mais Configurações".

- Na aba "Servidor de saída", marque a opção Meu servidor de saída (SMTP) requer autenticação.

- Na aba "Avançado", altere a opção Usar o seguinte tipo de conexão criptografada para SSL e em seguida altere a opção Servidor de saída (SMTP) para 465. Clique no botão Ok.
- Volte na janela anterior e clique em "Avançar".
O Outlook fará um teste para verificar se as configurações estão funcionando. Ao finalizar este procedimento, o seu e-mail estará configurado.
Este artigo foi útil?
Que bom!
Obrigado pelo seu feedback
Desculpe! Não conseguimos ajudar você
Obrigado pelo seu feedback
Feedback enviado
Agradecemos seu esforço e tentaremos corrigir o artigo