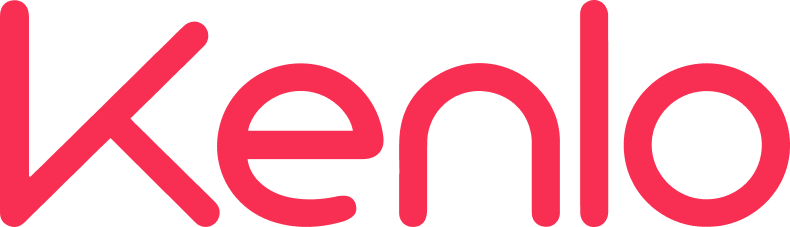Após realizar a homologação do seu sistema com o banco, você poderá adicionar uma ou várias despesas com pagamento via código de barras, transferência bancária ou DOC/TED em uma remessa e enviá-las ao banco para que o pagamento seja automatizado.
É importante lembrar que a forma de pagamento da despesa deve ser observada, pois a ferramenta será válida somente para os tipos de pagamento mencionados.
♦ Adicionando despesas na remessa de pagamentos.
- Acesse o menu "Despesas" e clique na opção "A pagar".

- Selecione as despesas que deseja adicionar a remessa e siga até o final da página na opção "Mais" > "Marcar para remessa":

- Feito isso, no quadro de "Resumo" o sistema apresentará a quantidade de despesas marcadas para remessa.

- Clique sobre a quantidade de despesas e o sistema abrirá uma janela com informações sobre a remessa que será gerada:

- Defina se o banco deve pagar a despesa na data de vencimento, 1 dia antes do vencimento ou em outra data e se o mesmo deverá solicitar sua aprovação no banco, para que os pagamentos aconteçam:

- Ao clicar em "Gerar remessa", o sistema irá processar as informações das despesas e gerar um arquivo de texto que poderá ser baixado ao clicar em "Baixar remessa".

- Para concluir o processo, basta fazer o upload do arquivo baixado no seu Internet Banking e aguardar o banco disponibilizar o arquivo de retorno, que confirmará o agendamento dos pagamentos.
♦ Confirmando o agendamento das despesas.
Assim que a remessa de despesas é enviada ao banco, um arquivo de retorno é gerado para informar sobre o agendamento das despesas ou possíveis erros que precisam ser corrigidos.
Acesse o seu Internet Banking e faça o download do arquivo de retorno disponibilizado pelo banco.
- No Kenlo Locação, acesse o menu de "Despesas" e clique na opção "A pagar":

Localize a opção "Processar Retorno", busque pelo arquivo de retorno baixado em seu computador e processe-o no sistema

Aguarde a leitura do arquivo e confira as informações identificadas pelo sistema. Verifique se todas as despesas foram agendadas com sucesso ou se há erros que precisam ser corrigidos
Caso a despesa seja processada com sucesso, a régua de confirmação do agendamento ficará completamente verde:

Se a despesa tiver sido processada com erro, a régua de confirmação do agendamento ficará em vermelho. Nesse caso, entre em contato com o suporte para corrigir o problema:

♦ Liquidando despesas automaticamente através do retorno bancário.
Por fim, é importante que a imobiliária acompanhe os pagamentos realizados pelo banco e faça o download do arquivo de retorno para processá-lo em seu sistema. Isso garantirá que a liquidação automática das despesas seja concluída com sucesso.
- Para processar o arquivo de retorno, basta acessar a tela de "Despesas a Pagar" e localizar a opção "Processar Retorno".

- Aguarde a leitura do arquivo pelo sistema e a liquidação automática será realizada conforme as orientações do banco:

? Dica:
Ficou com dúvida sobre o conteúdo da FAQ? Entre em contato com nossos especialistas.
Este artigo foi útil?
Que bom!
Obrigado pelo seu feedback
Desculpe! Não conseguimos ajudar você
Obrigado pelo seu feedback
Feedback enviado
Agradecemos seu esforço e tentaremos corrigir o artigo