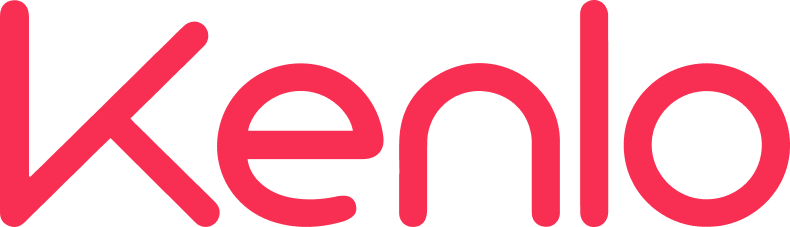A vistoria de entrada é fundamental para o processo de locação de um imóvel. Ela ajuda a evitar problemas futuros e serve como documento comprovando o estado do imóvel no momento da locação.
♦ Confira a seguir como realizar vistorias de entrada no sistema:
- Acesse o menu "Contratos" e clique na opção de "Vistorias":

- Na tela de vistorias, clique em "Nova vistoria" > "Contrato":

- No formulário, selecione o contrato que será vistoriado e informe se será uma vistoria de Entrada ou de Saída:

Na próxima tela informe:
- A data e hora da vistoria;
- Informe o Vistoriador;
- Os códigos de leitura do imóvel, como gás, água e luz (esses itens são opcionais).
- Em Informações "Adicionais" você pode informar se o imóvel está ou não mobiliado e faxinado, e caso tenha alguma observação para fazer sobre a vistoria:

- Ao clicar em "Salvar", o sistema abrirá a ficha da vistoria. Nessa ficha você tem informações como dados do vistoriador, dados do imóvel e do contrato e o status da vistoria:

- Para iniciar a vistoria indique se ela será realizada "Manualmente" ou pelo "Aplicativo":

- . Logo abaixo você terá a opção de "Importar" um "Modelo" ou uma "Vistoria" já cadastrada:
 - Na opção "Modelo" o sistema apresenta os modelos vistorias pré-cadastrados pelo usuário:
- Na opção "Modelo" o sistema apresenta os modelos vistorias pré-cadastrados pelo usuário: - Já na opção "Vistoria" o sistema apresenta as vistorias já realizadas na plataforma. Ao selecionar uma vistoria já feita, o sistema irá replicar todas as informações preenchidas anteriormente
- Já na opção "Vistoria" o sistema apresenta as vistorias já realizadas na plataforma. Ao selecionar uma vistoria já feita, o sistema irá replicar todas as informações preenchidas anteriormente
- Nesse passo a passo vamos importar um modelo para preenchimento manual. Após carregado o modelo, você poderá realizar o preenchimento das informações, clique na ? de "Editar":

- Preencha os campos solicitados pelo sistema e clique em "Anexar" para adicionar imagens sobre o item. Salve e siga para o próximo item.

Existem casos onde um imóvel possui ambientes iguais, e para não ter o trabalho de criar um ambiente igual, você pode cloná-lo. Basta clicar na ? de "Clonar", que aparece quando se passa o mouse em cima do ambiente:

- Caso precise adicionar um novo ambiente a vistoria, clique em "Ambiente" no topo do quadro e depois em "Novo ambiente":

- Para finalizar a vistoria, é necessário cadastrar todas as informações do imóvel no perfil correspondente

- Após o preenchimento completo, basta clicar em "Finalizar" na página da vistoria:

- Para imprimir o laudo de vistoria, clique em "Imprimir" no canto direito da tela e escolha entre o "Laudo com foto" ou "Laudo sem foto".

- O formulário de vistoria é um impresso a partir dos dados preenchidos na vistoria e contará com o campo para assinatura das partes:



Dica:
Ficou com dúvida sobre o conteúdo da FAQ? Entre em contato com nossos especialistas.
Este artigo foi útil?
Que bom!
Obrigado pelo seu feedback
Desculpe! Não conseguimos ajudar você
Obrigado pelo seu feedback
Feedback enviado
Agradecemos seu esforço e tentaremos corrigir o artigo