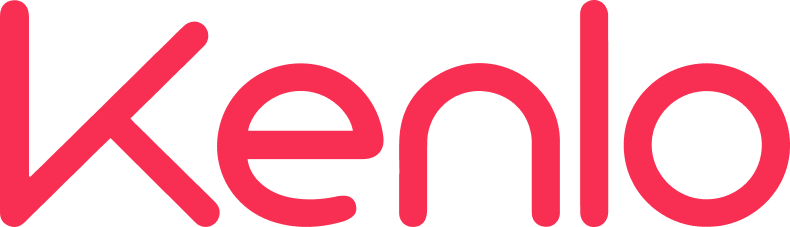O Owli Vistoriador é um aplicativo disponível no plano Enterprise do Kenlo Locação, destinado aos vistoriadores cadastrados na plataforma. Com essa funcionalidade, as vistorias se tornam mais precisas e dinâmicas, pois todo o processo é simplificado.
♦ Envio da vistoria do sistema para o Owli Vistoriador.
Após a imobiliária cadastrar a vistoria no sistema, é necessário sincronizar a mesma para que seja recebida no app. Antes de efetuar a sincronização, verifique se a vistoria está com tudo em ordem, pois após sincronizar não será possível editar as informações no sistema.
- Para realizar a sincronização, acesse a vistoria em questão e clique no botão verde de "Realizar pelo aplicativo":

- Clique em "Ok", para confirmar que deseja liberar a vistoria para sincronização com o app:

- O status da vistoria será alterado para "Vistoria liberada" e o vistoriador conseguirá acessá-la em seu aplicativo:

♦ Realizando vistorias no Owli Vistoriador.
Assim que as vistorias forem sincronizadas do Kenlo Locação para o Owli Vistoriador, as mesmas ficarão disponíveis no aplicativo para serem feitas. Siga os passos a seguir, para entender o processo de realizar uma vistoria pelo app:
- Na tela inicial do aplicativo, no campo verde, você verá as novas vistorias a serem realizadas. Toque sobre o campo para abri-las:

- Toque sobre a vistoria que deseja realizar:

- Serão exibidas algumas informações do imóvel, como número de ambientes, tipo da vistoria e endereço. Para começar, toque em "Iniciar Vistoria":

- Escolha um ambiente para dar início a vistoria e toque sobre ele:

- Agora é o momento de analisar os detalhes do ambiente:
a. De acordo com a condição do item, marque utilizando os campos coloridos.
b. Adicione, caso necessário, detalhes e observações do item avaliado;
c. Insira o material, cor e estado do item vistoriado;
d. Caso queira, também é possível anexar fotos, clicando sobre o ícone de câmera. Toque em continuar para retornar para a tela de ambientes, repetindo as ações aprendidas nesse tópico.
Toque em continuar para retornar para a tela de ambientes, repetindo as ações aprendidas nesse tópico. - Ao finalizar todos os ambientes, note que um ícone de concluído foi adicionado frente a cada item. Toque em "Continuar" para finalizar sua vistoria:

- Chegou o momento de fazer a Análise geral do imóvel.
a. Defina a partir dos campos coloridos, sua avaliação;
b. Clique em "Finalizar Vistoria".
- O último passo é definir se deseja "Enviar agora" ou "Enviar depois" a vistoria feita, vejamos:
a. Enviar agora é indicado apenas se estiver conectado a uma rede Wi-fi
b. Caso esteja conectado com rede móvel (4G/3G), o envio pode consumir muitos dados de seu pacote, sendo recomendado portanto, escolher a opção "Enviar depois", para o envio com uma rede Wi-fi.
- Após enviar a vistoria para o sistema, acesse a mesma através do menu de "Vistorias" para imprimir o laudo com ou sem foto;
Dica:
Ficou com dúvida sobre o conteúdo da FAQ? Entre em contato com nossos especialistas.
Este artigo foi útil?
Que bom!
Obrigado pelo seu feedback
Desculpe! Não conseguimos ajudar você
Obrigado pelo seu feedback
Feedback enviado
Agradecemos seu esforço e tentaremos corrigir o artigo